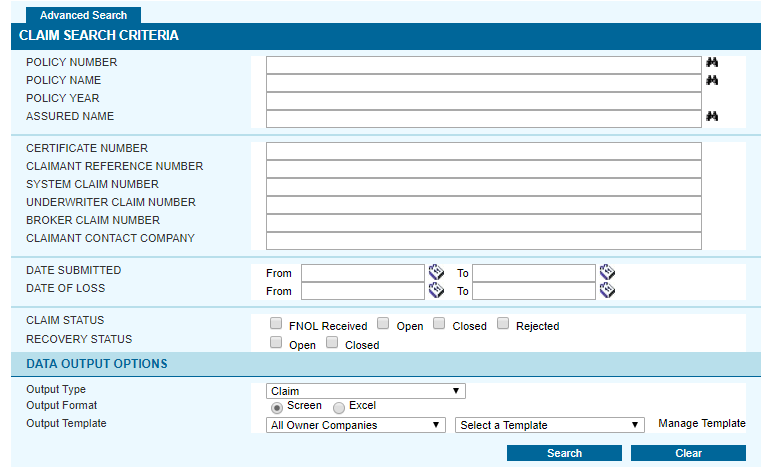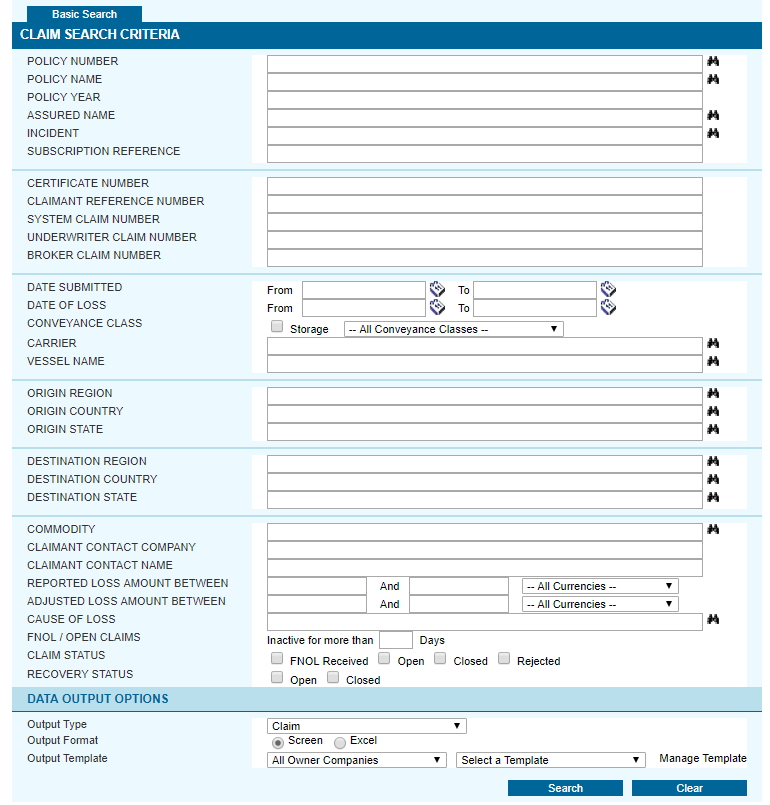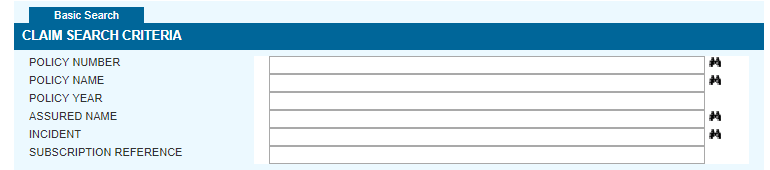Claims
In This Topic...
About Claims
If a loss occurs on an insured shipment, a claim must be submitted. In most cases, the printed certificate of insurance will have specific instructions for beginning the claim process.
One of the first steps will usually be to submit a First Notice Of Loss (FNOL). The FNOL can be submitted through the system, and will be automatically sent to the appropriate claims representatives at the insuring companies. Once the representatives acknowledge and accept the FNOL, it will become a claim.
The status of the claim can be viewed through the system to track the progress.
Click a link below to view a specific topic:
| Searching for a Claim | Finding a claim within the system. |
| Reporting a Loss | Submitting a First Notice Of Loss (FNOL) to begin the claim process. |
| Adding Notes and Documents to an FNOL or Claim | Attaching and emailing notes from a claim, or adding supporting files. |
| Reporting a Loss Without Logging On | Submitting a First Notice Of Loss (FNOL) without logging into the system. |
| Verifying the Status of a Claim Without Logging On | Viewing the status and details of a claim without logging into the system. |
Searching for a Claim
Once a First Notice Of Loss (FNOL) has been submitted, it is available in the system and users can check the status. It can be found using a range of options such as the status, dates, values, policies, or a variety of other search criteria.
Note: An FNOL or claim can be verified without having to log on first. Anyone with the claim information may verify the shipment status and details, even if they do not have an account.
How to Perform a Basic Search
Steps
-
In the main menu bar, open the Claims menu, and select Claim Query/List. The Claim Search Criteria page opens in the basic format.
-
Enter any combination of search options, or leave all fields blank and click Search to view all available FNOLs and claims. All fields are optional.
-
Select the Claim Status and Recovery Status. Multiple status options may be selected. If no options are selected, all statuses will be found, including claims still in the First Notice Of Loss stage.
-
Select the appropriate Data Output Options.
- Output Type: This field defaults to Claim, and cannot be changed.
- Output Format: The search results can be viewed on the Screen, or opened in an Excel document.
- Output Template: When Excel is selected as the Output Format, the report template can be selected here. Select the owner company the template was created for, and then select from the available templates. The Manage Template link, if available, can be used to modify the templates.
-
Click Search to find the claims, or click Clear to reset the form and choose new criteria. The search results will depend on the selected output format.
-
Output to screen: If the system finds multiple search results, the Claim Search Results page opens above the search criteria form, allowing for changes to further refine the result.
Click a link in the Date Submitted column to view detailed information about the claim. If there is only one match the system opens the claim directly.
-
Output to Excel document: The search is performed in the background, and a message will appear once the report is ready.
When ready, the report will be available in the Data Output Center, found under the Tools menu.
-
How to Perform an Advanced Search
Steps
-
In the main menu bar, open the Claims menu, and select Claim Query/List. The Claim Search Criteria page opens in the basic format.
-
Click the Advanced Search button to view additional search options.
-
Enter any combination of search options, or leave all fields blank and click Search to view all available FNOLs and claims. All fields are optional.
Policy Information:
Reference and system generated numbers:
Dates and conveyance information:
Origin and destination information:
Once either the Origin Country or Destination Country is selected, both fields will be filled in automatically.
Enter any or all locations involved in the shipment related to the claim. Each option may be entered manually or selected from the lookups.
Contact information and amounts:
-
Select the Claim Status and Recovery Status. Multiple status options may be selected. If no options are selected, all statuses will be found, including claims still in the First Notice Of Loss stage.
Enter a number of days to view any FNOLs or claims that have not had any activity for more than that number of days. Select the status options to view claims with those statuses. To view FNOLs, do not select a status options. The claim is open and active. The claim has been resolved and closed. The claim has been rejected. The reason for the rejection will be shown in the Status section of the claim. Recovery activities may continue after the claim itself has been resolved and closed.
Select either option.
Recovery is still in progress. Recovery has been completed and closed. -
Select the appropriate Data Output Options.
-
Click Search to find the claims, or click Clear to reset the form and choose new criteria. The search results will depend on the selected output format.
-
Output to screen: If the system finds multiple search results, the Claim Search Results page opens above the search criteria form, allowing for changes to further refine the results.
Click a link in the Date Submitted column to view detailed information about the claim. If there is only one match the system opens the claim directly.
- Output to Excel: The search is performed in the background, and a message will appear once the report is ready. When the document is ready, the report will be available in the Data Output Center, found under the Tools menu.
-